Access Hide Navigation Pane
You should be on the 'Current Database' tab by default. Just one section down, you'll find 'Navigation'. Click on the 'Navigation Options.' Next, select the 'Show Hidden Objects' checkbox (in the bottom left-hand corner). Press 'OK' twice to confirm, and now you'll see anything that you've hidden in your navigation pane. When you open a database it is permanently docked to the left. Below are a few of the things you can do via the Navigation Pane. Click the letters to jump to the screen shot. Or you can hide the Navigation Pane entirely by unchecking Display Navigation Pane under Navigation on the Options menu.
The Navigation Pane in Access 2007 and 2010 ousts the Database window from earlier versions. It's a big change and comes with a bit of a learning curve because it isn't intuitive to users upgrading from older versions. In addition, the Navigation Pane does more than the older Database window.
It's where you go to use and manage the objects in your database. Knowing how to determine which objects you see and when you see them is the key to working efficiently with the Navigation Pane. Here are a few tips to get you started. 1: Arrange objects efficientlyThe Database window (in the older mdb format) displays objects by type, but the Navigation Pane has a variety of ways to view objects. You can sort objects by categories and then filter those objects into groups. For example, to view groups for all object types, click the Navigation Pane menu (or title bar) and choose Object Type.
The pane groups the objects by tables, queries, forms, reports, and so on, as shown in Figure A. Click the group header to display its objects, as shown in Figure B.Figure A Group objects by type.
Figure BDisplay objects in a group.For further control, right-click a group's header and choose Sort By and View By. Figure C shows detailed information about reports sorted by their creation dates.Figure CSort and view options offer flexible choices for displaying objects.You can turn off the display of specific object types.
This is a good (but not totally secure) way to hide modules. To hide objects in the Navigation Pane, do the following:. Right-click the Navigation Pane's title bar. Choose Navigation Options from the resulting shortcut menu. In the Navigation Options dialog box, select Object Type from the Categories list.

Uncheck Modules (or the group you want to hide) in the Groups For Object Type list, shown in Figure D, and click OK.Figure D. To hide an object in all category views, right-click the object, choose View Properties, check the Hidden property, and click OK. How you display and use objects in the Navigation Pane depends on your tasks, but familiarize yourself with the many views and put them to use.
2: Displaying dependenciesIn earlier versions of Access, determining dependencies was awkward. You might delete a table or query, thinking you were no longer using it, only to learn much later down the road that a form or report still needed it. Discerning which tables and queries are still in use now is as easy as turning to the Navigation Pane. Specifically, choose the Tables And Related Views category from the Navigation Pane menu. The pane will display a group for each table and query.
To see the dependent groups for a particular table or query, simply click that group's header. Figure E shows objects that are dependent on the Employees table (in Northwind, the sample database that comes with Access). This view is sorted by object type and displays a simple list (with no details).Figure EDisplay dependent objects.
3: Create custom categories and groupsCustom categories and groups provide shortcuts to the objects you use most. You can create custom categories and groups for both development and production stage databases. First, you add a custom category as follows:. Right-click the Navigation Pane menu and choose Navigation Options. Under the Categories list, click Add Item. Access will add a new item to the Categories list.
Enter a new name, such as Contacts, and press Enter. Use a name that's meaningful to users or describes the category's purpose or function.Notice that Access also adds a new group named Unassigned Objects. This group contains all the objects in your database; you'll use those objects to populate your custom group later.Next, add a custom group to the new custom category, as follows:. Under Groups, click the Add Group button. Enter a name for the new group.
Add as many groups as you need.Finally, add objects to the new groups, as follows:. Click the Navigation Pane menu.
Select the new category you just added. The new groups appear just below the new category, along with the Unassigned Objects group.
Ms Access Hide Navigation Pane Vba
From the Unassigned Objects group, drag items to the appropriate group. To drag multiple objects at the same time, hold down the Ctrl key and click objects items before dragging the block of objects to a group.
Alternatively, you can right-click a selected item, choose Add To Group, and then click the name of the custom group.To keep users from changing your group arrangements, hide the Unassigned Objects group as follows:. Right-click the Navigation Pane menu and choose Navigation Options. In the Groups For Category list, uncheck the Unassigned Objects item. Click OK.4: Display the Search BarSome databases have many objects, which can make finding a single object difficult. If the Navigation Pane can't display all the objects, add the Search Bar. Just right-click the Navigation Pane menu and choose Search Bar. Doing so adds a search control to the Navigation Pane.
The Search Bar acts as a drilldown feature. As you type, the Navigation Pane filters the available objects in the current view by displaying only those objects that match the character string you enter. Figure F shows the result of typing just two characters into the Search Bar — the list of tables is quickly reduced to just two. It's a quick and efficient way to find specific objects.Figure FUse the Search Bar to find objects quickly.
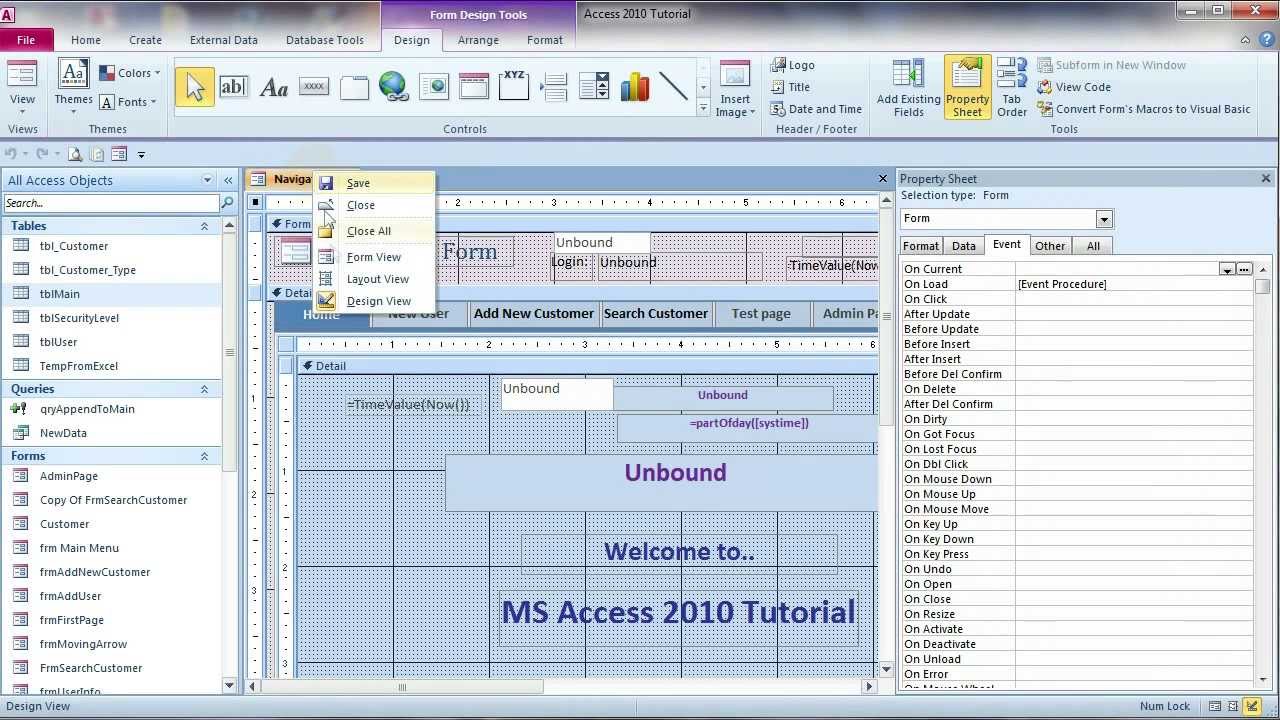
5: Customize the Navigation Pane programmaticallyAfter creating custom categories and groups, you can programmatically control them using three new methods for the DoCmd object:. NavigateTo: Modifies groups and categories. LockNavigationPane: Converts the Navigation Pane to read-only. SetDisplayedCategories: Determines the category displayed when clicking the Navigation Pane menu.The LockNavigationPane method accepts a Boolean value that locks or unlocks the Navigation Pane.
Done! Convert cd to iso file free.
Executing the following statement at startup will lock the Navigation Pane, preventing users from deleting objects and shortcuts:DoCmd.LockNavigationPane TrueThe NavigateTo method accepts two string arguments; one to represent the category and a second to represent the group in the formDoCmd.NavigateTo ' category', ' group'This method makes it easy to present custom groups to specific users. For instance, you could display custom shortcuts for each user.Use the SetDisplayedCategories method to show and hide groups in the Navigation Pane menu.
For example, you might want to hide certain groups from specific users using the following form:DoCmd.SetDisplayedCategories False, ' group'Check out Five Tips. The newsletterGet a concise roundup of solutions and techniques that will make your IT job go more smoothly. TechRepublic's Five Tips newsletter, delivered every Tuesday, gives you instant access to the information you need.