Can T Import Photos From Iphone
Solution 3 – Try to import photos again. Create a new photo to import. Connect your iPhone to your computer. Open This PC, find your iPhone under the Portable Devices, right click it, and press Import Pictures and videos. In addition, you can try transferring your photos using the iTunes application. Photos and videos that you sync from your computer to your iOS device using iTunes can't be imported back to your computer. Learn what to do if you can't import photos from your iPhone, iPad, or iPod touch to your computer.
Applies To: iPhone in iOS 8 or later, PC in Windows 10, Windows 8, Windows 7It's true that Windows enables you to transfer photos from your iPhone to PC without the help of any third-party software. But it's not without problem when you try to import photos from iPhone to Windows 10/8/7 PC just by connecting your iOS device to your computer. According to iPhone users, the problem could be, iPhone Not Showing All Photo on Computer, iPhone Is Unreachable and more. If you are bothered by one of these situations, read this article to find a FREE alternative way to transfer photos from iPhone to PC in Windows 10/8/7 in or learn how to fix the issue in. Part 1: How to transfer photos from iPhone to PC in Windows 10/8/7If you don't want to try the relatively complex solutions in Part 2 or find it's still not working after trying the fixes, I highly recommend you to use the FREEWARE, to import photos from iPhone to Windows without any cost or limitation. And that's one of the many things MobiMover can help you with.
With MobiMover installed on your PC in Windows 10, Windows 8 or Windows 7 (MobiMover is also compatible with Mac), you can transfer files (shown below) between two iOS devices (iPhone/iPad in iOS 8 or later) or between iOS device and computer. What can MobiMover transfer or manage for you:Photos: Camera Roll, Photo Library, Photo Stream, Photo VideosVideos: Movies, TV shows, Music VideosAudios: Music, Ringtones, Voice Memos, Audiobooks, PlaylistsOthers: Contacts, Notes, Messages, Voice Mails, Books, and Safari BookmarksIf you use the built-in feature on PC to import photos from iPhone to Windows, you can just transfer photos in Camera Roll to computer. However, if you use EaseUS MobiMover, you can transfer all your iPhone photos in Camera Roll, Photo Stream, and Photo Library to your PC. What’s more, you can to sync the imported photos back to your new iPhone whenever you need. Sound great, right? Follow the steps below to have a try.Notes: MobiMover is compatible with PC running Windows 7 and later or Mac running macOS 10.12 (Sierra), 10.13 (High Sierra), Mac OS X 10.7 (Lion), 10.8 (Mountain Lion), 10.9 (Mavericks) and 10.11 (El Capitan). Secure DownloadStep 1: Connect your iPhone to PC running Windows 7 or later, run EaseUS MobiMover Free, then choose iDevice to PC.Step 2: MobiMover will automatically select all the supported files from your iPhone.
Uncheck the category/categories you don’t want to copy to PC according to your need.Step 3: Click the folder icon to choose a folder to save the photos. After that, click Transfer to start transferring photos from your iPhone to PC.Step 4: The time it takes to copy photos from iPhone to PC depends on the size of the files. Wait patiently for the process to finish and then check the newly imported photos in the selected folder.Part 2: Fixes to Can't Import Photos from iPhone to Windows 10/8/7The solutions below are arranged in an increasing order of difficulty. Fix 1: Check your iPhone stateTo successfully import photos from iPhone to Windows 10/8/7, you first need to make sure your iPhone is unlocked and the PC is trusted when or after you connect your iPhone to the computer.

To do so, you just need to unlock your iPhone with your password and click Trust when a prompt appears on your iPhone screen asking you whether to trust this computer or not. Fix 2: Reconnect your iPhoneDisconnect your iPhone from the PC and then connect it to your computer again. In addition, you can also try another USB port or USB cable when you find you can’t transfer photos from iPhone to PC. Fix 3: Check for updates on your PC and iPhoneThe incompatibilities between the software on your PC and iPhone may be the reason why you can't import photos from iPhone to Windows 10/8/7. Thus, checking for software updates on your iPhone and PC is necessary for you. Update iTunes to its latest version. Update Photos App (in Windows 10) to its latest version.
Update iOS operating system on your iPhone by going to Settings General Software Update.Fix 4: Install Apple Mobile Device Support on your Windows PCGenerally speaking, Apple Mobile Device Support is installed on your PC together with iTunes by default, which is required for your iPhone photos to be transferred to PC. But it’s possible that you don’t install it due to custom settings. The steps below will show you how to check whether you have installed Apple Mobile Device Support. If it’s not installed, you need to remove iTunes from your PC and reinstall it.Step 1: Click the Search button in the taskbar and enter Control Center.Step 2: Open Control Center and click Programs and Features.Step 3: Check the list for Apple Mobile Device Support.As mentioned above, if Apple Mobile Device Support is not installed on your PC, you need to reinstall iTunes to get it installed. While if you find it has been installed on your Windows computer, go to the next solution to have a try.Fix 5: Enable Apple Mobile Device Service (AMDS) on PCTo help Windows PC access your iPhone data, you also need to make sure the Apple Mobile Device Service is enabled.
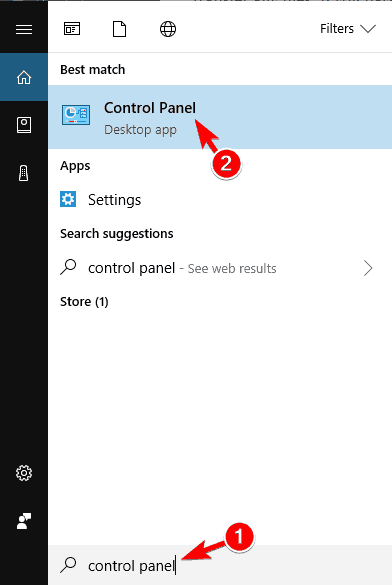
Thus, don’t hesitate to have a check and restart the service if it’s already on. Stop iTunes, disconnect your iPhone and then follow the steps below. (This tip is especially effective when your.)Step 1: Press Windows key + R to open the Run window.Step 2: Enter services. Msc and click OK.Step 3: In the Services window, scroll down to find Apple Mobile Device Service and check its status. If it’s running, right-click the option, click Stop and then start it again. While if it’s not, right-click the option, choose Properties, set the Startup type to be Automatic and click Start OK.Step 4: Restart your PC and try to import photos from your iPhone to PC again.
The reality of our device-rich world is this: you'll sometimes have a phone or tablet that isn't the same make as your computer. To make matters worse, you have photos on your iPhone or iPad that you want transfered over to your PC.
If you're already using OneDrive on your iOS device,. Otherwise, here are a few other simple methods that will get your photos where you want them.How to download and install iTunesIn order for your PC to recognize the iPhone or iPad in File Explorer, you'll need to install iTunes. Here's how to do it. Launch your favorite web browser from the Start menu, taskbar, or desktop.Navigate to. Click Download Now.
You might have to scroll down a bit.Click Save. ITunes will now download. Click Run when the download is complete. The iTunes installer will open.Click Next. Click Install when you're satisfied with the installation parameters.Click Finish.Alternatively, you can now download iTunes from the Microsoft Store if you're using Windows 10. Folks using older versions of Windows will need to follow the steps above, but everyone else should grab it from the Store. This also means folks on Windows 10 S can install and run iTunes.How to transfer iPhone and iPad photos using File ExplorerUsing File Explorer to transfer photos from iPhone and iPad won't take long.

Install iTunes first, then follow these steps:. Plug your iPhone or iPad into your PC using a suitable USB cable. Desi non veg hindi songs. Launch Windows Explorer from your desktop, Start menu, or taskbar. You can also use the Windows key + E shortcut on your keyboard.
Click the arrow next to This PC in the menu on the left side of the window. The arrow looks like.Click NAME's iPhone or NAME's iPad in the This PC sub-menu. Double-click Internal Storage.Double-click DCIM.
Can't Import Photos From Iphone To Mac Locked
Double-click a folder. They should all contain images.Click an image. You can hold the Ctrl key on your keyboard and click to select multiple images. You can also use the Ctrl + A shortcut on your keyboard to select all photos at once. Click Copy to — it is located near the top of the window.Click Choose location to select a location. You can also click one of the options listed in the dropdown menu. Click a destination to save the pictures.Click Copy.
Make sure you don't unplug your iPhone or iPad during the process!How to transfer iPhone and iPad photos using the Windows 10 Photos appIf you'd like import all photos from your iPhone or iPad at once, you can use the handy Photos app that comes standard with Windows 10. Here's how to do it. Plug your iPhone or iPad into your PC using a suitable USB cable. Launch the Photos app from the Start menu, desktop, or taskbar.Click Import.
It is located in the top-right corner of the window. Click any photos you'd like to not import; all new photos will be selected for importing by default.Click Continue. The Photos app will begin the import process. Make sure you don't unplug your iPhone or iPad during the process!How to transfer iPhone or iPad photos using iCloudWindows 10 has the ability to use iCloud to wirelessly sync your photos as long as you've backed up the photos on your iPhone or iPad to iCloud. Here's how to do it.
Launch your favorite web browser from the Start menu, taskbar, or desktop. Navigate to. Click Download. You might have to scroll down a bit to find it.Click Save.
Click Run when the download his finished.Click I accept the terms. Click Install.Click Finish. Your computer will restart and, upon restart, the iCloud window will automatically appear. Type your Apple ID.Type your password. Click Sign In.Click the Options button next to Photos.
Click the box next to My Photo Stream so that a checkmark appears.Click the box next to Upload new photos from my PC so that the checkmark disappears. You can set these options how you'd like, but this ensures you're just getting the photos off your iPhone or iPad onto your PC.
Click Done.Click Apply. Any photos in your iCloud will now download to your PC.Your iPhotosDid you successfully transfer the photos from your iPhone or iPad to your Windows 10 PC? Did you use one of the methods above?
Let us know in the comments section below.This post may contain affiliate links. See our for more details.